おはようございます、Tomです。本日は、初売りで購入したNote PC用SSD(シリコンディスク)の話です。
昨日、ブログにも書きましたが、TomのNote PCは、すでに7年経過。最近は起動が遅かったり、アプリの反応も遅く、デフラグをかけてもあまり効果がない状況に。そこで、今回の初売りでは、SSD(シリコンディスク:メモリーでHDDの代わりをするもの)を購入しました。同時に本体メインメモリーも4GB購入。今回はそれのインストールをご紹介します。
1.SSDについて
SSDは、HDDの磁気ディスクに変わる半導体メモリを使用したメモリ仮想ディスクの事です。昔は高かったけど、最近はメモリも安くなりました。 お蔭様で、1GB100円位まで下がり、やっと我々の手の届く範囲まで来ました。そこで、今回購入に踏み切ることに。現在、PCの速度のボトルネックは、HDDです。それは、HDDは、磁気ヘッドをメカニカルに動作している為で、メモリに対し、どうしても1桁以上遅くなります。そこで、Note PCのCドライブをSSDシリコンにする事にしました。事前にNetで調べてみると、1GB100円くらいととてもリーズナブルになりました。Tomは、昨日の初売りで、仙台のTOWTOPにて120GBで12,800円のものを購入。無名だけど、そんなのは、大きな問題ではありません。

2.HDDの取り出しとUSBで接続
HDDからSSDへの変換はそんなに難しいものではありません。まずは、Note PCからHDDを取り出します。
1)バッテリーをはずす
Note PCをバラす時は、必ずバッテリーをはずしましょう。

2)裏蓋を取り外し、HDDを取り出す
Note PCの裏蓋の状態は各種の状況で異なりますので、詳しく書きませんが、とにかく蓋をはずして、HDDを取り出しましょう。


3)HDDにUSB I/Fを取り付ける。
HDDのI/Fは、STATA(シリアルATA)と言う規格なので、このままでは、読み書きが出来ません。そこで下記のようなSATA→USB変換器を一つ持っていると非常に便利です。Tomは先日、500円で見つけておりました。タイムリーです。もちろん、USB外付けHDDのケースでもOKです。(今回は両方使用しています)

4)同様にSSDもUSB化する。
上記3)と同様にSSDにもUSB I/Fを取り付ける。Tomは、現在NA7004に接続している外付けHDDのケースを活用しました。

5)HDDとSSDを別のPCのUSB I/Fに接続する。

3.SSDのF diskとフォーマット化
SSDは、そのまま接続しても、認識されません。そこでコントロールパネル→管理ツール→コンピューターの管理を開くと下記のようなウインドウが開きますので、その中のディスクの管理というディレクトリーをクリックすると、それぞれのディスクが見えるようになります。そのディスクのところで右クリックして、領域の確保とフォーマットを実施します。これでSSDが使用出来るようになりました。

4.HDDを丸ごとバックアップする
さあ、これからは、HDDのデーターをSSDに書き込む作業です。昔は、システムを転送して、その後各種ファイルをコピーするなんて事をしていましたが、今はHDDの内容を丸ごとバックアップしてしまうフリーソフトがあるので、非常に簡単にバックアップ出来ます。
1)丸ごとバックアップソフト『EASEUS Disk Copy』をインストールする
窓の杜などで、『EASEUS Disk Copy』を検索し、ダウンロードし、インストールします。もちろんフリーソフトなので、お金はかかりません。

2)『EASEUS Disk Copy』を立ち上げる
インストールしてソフトが立ち上がると下記のイニシャルメニューが表示されます。この中の、『Clone』のDisk Cloneを選択してください。

3)送り側とコピーされる側のディスクを選択する
次のメニューで、送り側と受け取り側(コピーされる側)のディスクを選択します。ここでは間違うと大変なことになりますので、事前に要領とディスク名を何かにメモっておきましょう。
① 送り側のディスクの選択

4)確認画面
上記3)の選択結果を確認する画面が出てきますので、確認をして『Proceed』のボタンを押下します。
5)クローンの開始と終了
クローンが開始されます。最初は進行を表すバーが動きますが、ファイルのコピーをしだしますと、なかなか進まないのでハングアップしてしまったのかと思いましたが、HDDとSSDのアクセスランプを見ると、交互に点滅しているので、きちんと動作しているようです。そうですよね、100MBではなくて、100GBの要領を読み込み、書き込みをしているのですから、時間はかかるはずです。こんなのは、夜、寝る前に実施すべきでした。

約1時間後、すべてのコピーが終了しました。寒い早朝にずいぶん待った・・・。疲れた・・・・。
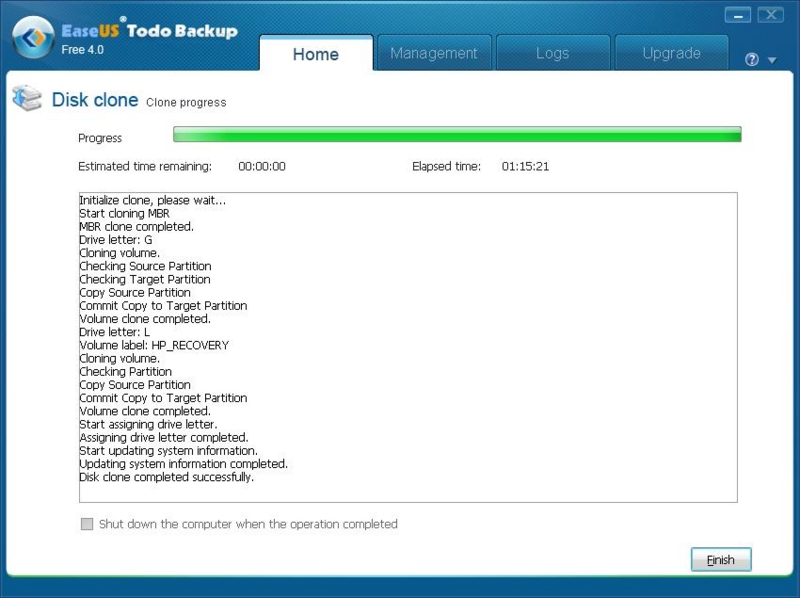
5.SSDの取り付け
さあ、SSDの取り付けです。取り付けは簡単ですが、SSDは固定部材がないので、隙間にウレタンパットと隙間テープを貼り、振動に対し動かないようにします。(昨年末からウレタンパッドと隙間テープは大活躍ですね。)

6.動作と速度の確認
1)動作確認
いよいよ動作の確認です。電源ON!・・・BIOSの立ち上がり、そしてWindowsXPのロゴが表示後、ログイン画面。おおーっつ!早いですね。ログオンしてからWindows画面の砂時計がなくなるまでの時間も結構早いです。これでOKです。


2)速度比較
せっかくですから、もう一度HDDを取り付けてみて、HDDとSSDの起動時間の違いを比較してみました。電源オンからWindowsが立ち上がり、HDDのアクセスが終了するまでです。(Windows画面が現れて、砂時計がなくなっても、HDDに頻繁にアクセスしている場合もあるため、HDDへのアクセス終了までとしました。)
<結果>
① HDDの起動時間:2分20秒
② SSDの起動時間:0分45秒
HDDと比較して、約3.1倍の起動時間です。これなら快適に使用できますね。
7.あとがき
6〜7年前のNote PCでしたが、この速度ならあと5年間は持ちこたえられると思います。皆さんも、新しいPCを購入する前に、是非トライしてください。
※注意点
但し、一つだけ注意点があります。SSDのI/Fは『S-ATA』ですので、交換するPCには、『STATA』が搭載されていなくてはなりません。特にNote PCでは、注意が必要です。
