こんばんは、Tomです。今日の天気は、最低気温はー2℃と余り下がりませんでしたが、日中もお天気であったにもかかわらず、最高気温は+4℃と最高気温も上がりませんでした。そろそろ2月中旬なので一年で一番寒くなる時期です。
さて、今日の話題は、『ASUS Note PC X553Mの高速化』ーその1ーです。
会社の先輩で、且つ仙台のJazzミュージシャンの息子さん2人にもいつもお世話になっているKuroさんからの依頼です。
KuroさんのNotePCと奥様のNotePCの2台をメモリ追加とSSD化で高速化しました。今日から4回に分けてレポートします。
1.KuroさんのASUS Note PCの現状
これがKuroさんのASUS Note PCです。

1)起動時間測定
電源を入れて、立ち上がり時間を測定します。


Windows8のアイコン表示までの起動時間は、約3分です。
ちょっと遅いですね。

2)CPUとメモリとHDDの確認
さて、エクスプローラーを開いてハードの状況を確認します。
① CPU : Celeron 2.16GHz
② メモリ: 4GB
③ HDD : 500GB
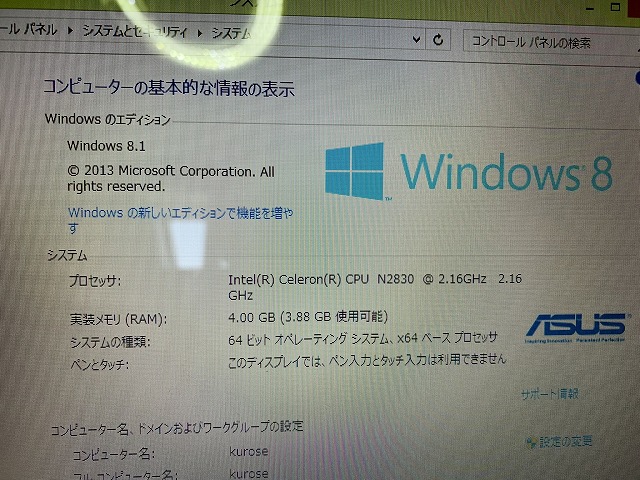
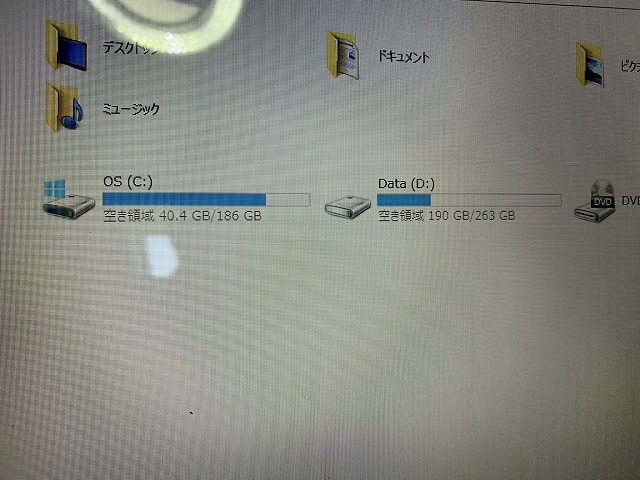
やはり、メモリ4GBはちょっと辛いですね。やはり8GBは必要ですね。
2.カバーのバラシ
さあ、早速バラシます。
このPCはメモリ、HDDともにカバーの外からアクセスできないようですで、アクセス出来るところまでばらします。


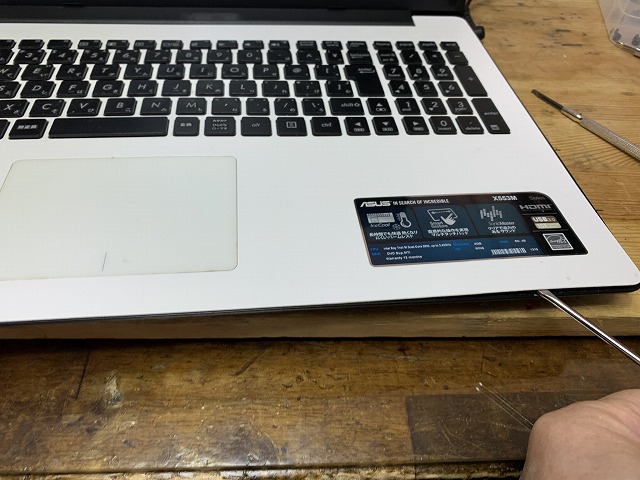



PCの中身が見えてきました。
3.ハーネスとマザーボードのバラシ
マザーボードを見ると、メモリが見当たりません。という事はマザーボードの裏側にあるという事ですね。致し方ないですが、全てのハーネスをバラし、ビスも取り除き、マザーボードを取り出します。
1)ハーネスのバラシ
まずは、バッテリーのハーネスを外し、その後はマザーボードの様々なハーネスをバラします。



2)マザーボード周辺の機器のバラシ




4.メモリの交換
マザーボードにアクセス出来ましたので、メモリーの交換を行います。




5.組付けと立ち上がり時間の確認
それでは、早速ラフに組付けし、メモリを8GBに増設した結果の立ち上がり時間を計測します。
1)組付け




2)立ち上がり時間の測定


立ち上がり時間は2分になり、約30%の改善になりました。

でも、まだまだ遅いですね。
6.HDDのSSD化
次はHDDをSSDにクローン化します。
1)HDDの取り出し
まずは、HDDを取り出します。
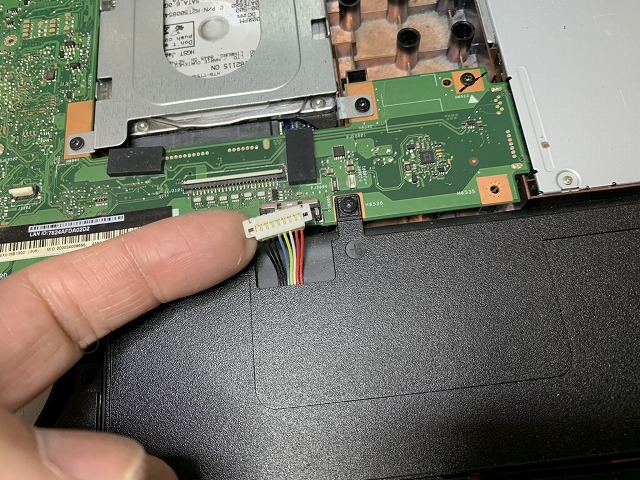


2)SSDへのクローン化
次にSSDにクローン化します。
Kuroさんと協議し、リーズナブルな240GBのSSDを購入していましたが、HDD側が500GB だったので、このままではクローン化出来ません。

そこで、このSSDを返品し500GBに変更するのですが、その時間が勿体ないので、Tomの手持ちの500GBのSSDを使用します。

さて、クローンソフトを使用してクローン化し、本体にセットします。

7.動作確認
さあ、動作確認です。

うまくブート出来ました。
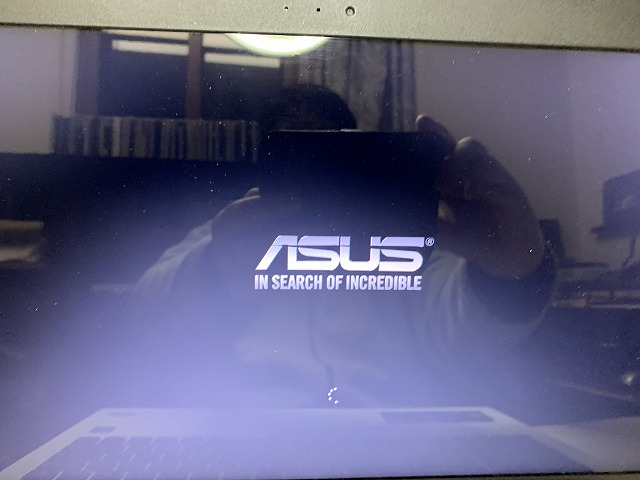


ここ迄の立ち上がり時間は、なんと19秒です。

当初の3分から比べると、約10倍の速さになりました。
Windows8.1は、ちょっと前のOSですが、それでもかなり快適に使用できると思います。
ここ迄早くなったので、出来ればWindows10にアップデートした方が良いですね。
今回の高速化は大成功です。