こんばんは、Tomです。いや~今日も寒かったですね。最低気温は―1℃でしたが、最高気温はたったの4℃で気温が上がらす、外にいると冷蔵庫の中にいるような感じでした。明日はいよいよクリスマスイヴですので、寒いのは当然ですね。
さて、今日の記事はPCライフの記事です。Tomが毎日ブログを書いているPanasonic Let's Note miniは、5~6年前にドスパラで4000円で購入して、SSDにして快適に使用していました。しかし、メインメモリーが6GBでしたので、Windows10のバージョンアップとともにシステムが重くなるにつれ、SSDにスワップする様になりました。このPCのカタログ上のスペックではメインメモリーが6GB MAXとなっておりますが、ネットで調べてみると、PCをバラして8GBまで拡張出来る様です。そこで、今日の午前中は、このPCのメモリの増設を行いました。
1.Tomのブログ専用のNote PC
これが、Tomが毎日リビングでブログを書いているNote PCです。このPCは5~6年前に、ドスパラで4000円で購入した、Panasonic Let's Note mini CF-S9です。このPCのHDDをSSDに換装、メインメモリー6GBでWindows10 で使用していました。

でも、最近Windows10も11になり、Windows10自体のシステムもバージョンアップ毎にだんだん重くなってきて、6GBのメインメモリーでは対応出来なくなり、SSDにスワップする様になってきました。
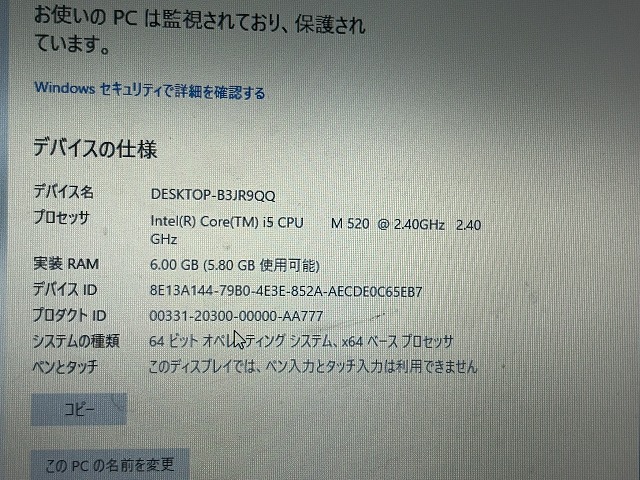
そこで、今日の午前中は、このPCのメモリーを8GBに増設する工事を行います。増設と言っても簡単ではなく、このPCを全てばらさないと、増設が出来ません。
2.バラシ
それでは、さっそくばらします。
1)バッテリーの取り外し

2)メモリーの確認
まずは、メモリーの状態を確認します。
メモリーのカバーをばらしてみます。

メモリーが出てきました。



でも、このメモリーはカバーをばらさないとアクセス出来ません。
3)ボトムカバーのビス取り外し
それでは、ボトムカバーのビスを取り外します。

しかし、ビスが多いですね。ボトムカバーをばらすのにこんなにビスを外さなくてはなりません。しかも、ビスの長さは3種類です。

ボトムカバーのビスを全て外しても、カバーが割れません。

4)キーボードのバラシ
そういえば、キーボードをばらさなければならないはずです。
バッテリーのしたに3つのロックピンがあります。

このロックピンを外します。

これで、キーボードが浮くようになりました。

でも、これだけではキーボードが取り外せません。このキーボードは両面テープで止まっているようです。
そこで、ステンレススケールで両面テープを剥がします。

本体からキーボードが剥がれました。

コネクタからフラットケーブルを外し、キーボードを取り出しました。


5)CDユニットのビスを取り外しTOPカバーをばらす
次に、CDユニットのビスを取り外し、TOPカバーをばらします。
① CDユニットのビスを外す

② TOPカバーをばらす


③タッチパッドのI/Fケーブルを取り外す
タッチパッドのI/Fケーブルを取り外します。



Topカバーが取り外せました。

これでやっとメインボードにアクセスする事が出来る様になりました。
4.メインボードを取り出す
メインボードが見える様になりましたが、メモリーはメインボードの裏側なので、メインボードを本体から外さなくてはなりません。そこで、メインボードを本体から取り出します。
1)各コネクターを外す
まずは、メインボードについている各種ハーネスを外します。
① メモリーカードのI/Fハーネスの取り外し

② 光学ドライヴのFPCの取り外し

③HDDのFPCの取り外し


④無線LANアンテナの取り外し


⑤液晶ディスプレイのコネクタの取り外し


2)メインボードを取り出す。


メインボードが取り外せました。これでメインボードの裏側にある、メモリーの交換が出来るようになりました。
1)標準メモリーを取り外す
メインボードの裏側にあり、且つ取り外せなかったメインメモリーの2GBを取り外します。
下側のメモリーには、なんとカバーがついています。



それに加えて、メモリーがシールで固定されています。これを剥がしてメモリーを取り外します。


これで6GBのメモリーが取り外せました。

2)8GBのメモリーを装着する
それでは、いよいよ8GBのメモリーを装着します。これはAmazonで2000円です。これで動作がスムーズになるのなら安いですね。


ここ迄、メモリーを取り外すのは大変でしたが、装着は簡単です。




これで、メインボードのメモリーの増設は完了しました。

6.組付け
あとはこれまでの手順を逆にして、組付けるだけです。








7.動作確認
ボトムカバーのビスを全て取り付ける前に、動作を確認します。
1)バッテリーを取り付け電源ON!


Windowsがきちんと立ち上がりました。
2)メモリー容量を確認
続いてPCのプロパティーを開き、メモリー容量を確認します。

きちんと8GBのメモリーを認識しています。これでOKですね。
3)ボトムカバーのビスを取り付け、動作を確認する
最後に沢山あるボトムカバーのビスを取り付け、本体動作を確認します。


いろいろとアプリを立ち上げたり、ネットの動画を見たり、重いファイルを立ち上げたりしましたが、SSDへのスワップもなくさらに快適に動作する様になりました。
このPCはかなり古いのですが、ブログ制作のPCとしては大活躍ですね。
これからも宜しくね!